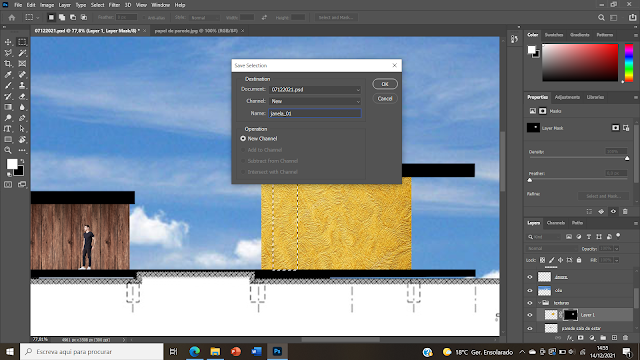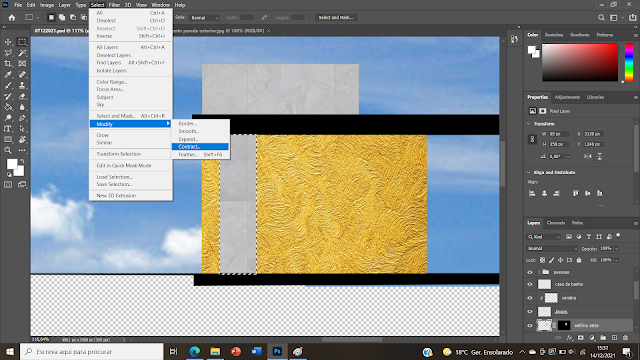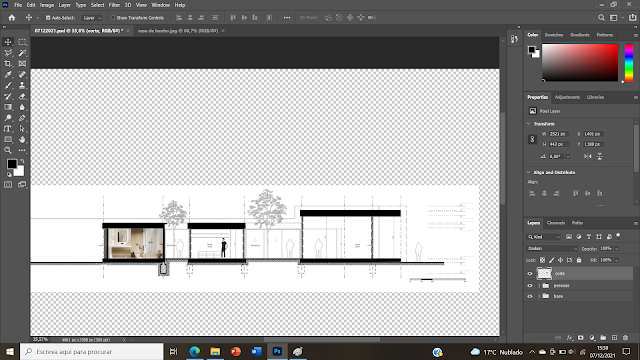Edição de texto e imagem para publicação no InDesign
Comandos:
Criar capa e 5 folhas: CLICAR EM PAGES + CLICAR COM LADO DIREITO DO RATO + INSERT PAGES
Puxar linhas horizontais ou verticais a partir das réguas nos extremos para servirem como orientação:
Criar as layers "imagens", "títulos", "textos", "numeração" e "fundos":
Abrir uma imagem: CLICAR EM FILE + PLACE + SELECIONAR IMAGEM
Aumentar a imagem: AUMENTAR A MOLDURA ENQUANTO SE CARREGA NO SHIFT + CLICAR O LADO DIREITO DO RATO + FITTING + FIT CONTENT PROPORCIONALLY
Criar um retângulo na layer "fundos": CLICAR NO ÍCONE RECTANGLE TOOL + DEFINIR A SUA ÁREA
Dar cor ao retângulo: CLICAR 2 VEZES NO ÍCON FILL (OU STROKE SE FOR SÓ PARA TINGIR OS LIMITES)
Criar títulos: CLICAR NO ÍCON TYPE TOOL + SELECIONAR A ÁREA PRETENDIDA + ESCREVER
Para se mudar a cor do texto, faz-se como no retângulo:
Para se utilizar uma cor que exista na imagem: CARREGAR DUAS VEZES NO ÍCON DE MUDANÇA DE COR + ÍCON DE CONTA-GOTAS E ARRASTAR ATÉ À COR PRETENDIDA + LARGAR
Numerar as páginas:
Copiar a numeração para as outras páginas: CLICAR COM O LADO DIREITO DO RATO + COPY + CLICAR DUAS VEZES NA FOLHA ONDE SE PRETENDE COLAR + CLICAR COM O LADO DIREITO DO RATO + PASTE IN PLACE
Pôr texto em várias caixas de texto: SELECIONAR A ZONA PRETENDIDA + CLICAR NO ÍCON DE "+" + ARRASTAR O QUE SOBRA DO TEXTO PARA OUTRA ZONA PRETENDIDA